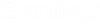P. Customize a Report Item
To format a table
For each item added to the report, you can control which columns are added to the table and the display of the table contents.
-
Right-click on the item in the Report Builder panel and then select from the pop-up menu.
The Customize Table dialog opens.
The table shows the report table columns and their properties.
- To hide a column from the table, uncheck the Include option for that item.
- To change the display of the table cell, select the Width, Alignment options.
- To change the numerical display, change the Decimal Places and optionally select the Eng. Format.
- Click OK.
To apply global filters to a report
-
On the Reports ribbon tab, select the
Filter tool in the Setup
group.

The Report Filters dialog opens. -
To filter load cases used in the report:
- Select the Load Cases tab.
- Select the load cases to include in the report and then add those to the Selected column.
-
To filter modes used in the report:
- Select the Modes tab.
- Select the modes to include in the report and then add those to the Selected column.
-
To filter the steel design results:
- Select the Steel Design tab.
-
For both design check and selection operations, you narrow the report
to include:
- all items
- no items
- only the first parameter block where a member is included
- only the last parameter block where a member is included
- You can also select to limit the results to summary only.
- You can also select to limit the results to only failed members.
-
To filter ranges of other data:
- Select the Ranges tab.
-
You can select to narrow the report to:
- Objects in a named view
- Objects in a named group
- Member property
- Ranges of node numbers or member, pate, and solid numbers
- Click OK.
To add a apply a custom filter to a table
You can add a custom SQL query to a report item in order to further filter what content is added to the report.
The Query Builder dialog
represents a graphical way to build SQL database queries the results of which can then
be included as custom tables in your report.
Note: The Query Builder dialog is a general-purpose SQL query
interface and has several features were are not fully integrated into the
STAAD.Pro interface. Those include:
- The right-click pop menu tools on Table names and Column names
- The Edit Parameters tool (or the resulting Query Parameters dialog)
- The Join Editor tool any table join action
- Sorting or filtering on the Data Preview dialog
- The Group Filter tab or the selection options in the Filter Editor
- The Expression Editor or other operations and features in the Columns list in the lower-right portion of the Query Builder dialog
- Right-click on the item in the Report Builder panel and then select from the pop-up menu. The Query Builder dialog opens.
- In the center panel, select the columns to include in the custom table. By default, the wild card (i.e., All Columns) is selected.
-
Add a filter for the data:
- Click Filter. The Filter Editor dialog opens.
- Hovering over the initial empty operator (labeled "And"), click the + tool. A query condition is added.
- Click the orange field to select from drop-down list of the table columns on which to filter.
-
Click the operator (default is "=") to select from a list of filter operators.
Tip: When using "double" (double-precision floating-point decimal) data fields, it is recommended to use the "is between" or "is not between" operators instead of "equals" or "does not equal" due to tolerances on the table data versus the rounded values displayed. For integers or string fields, "equals" or "does not equal" work best.
- Click the green field and type the value for the filter.
- Repeat steps 3a through 3e to include additional query conditions.
Click the "X" to the right of a condition to remove it from the query.
- Click the "And" operator to change the filter set method. You can make the set method "and", "or", "not and", or "not or".
- Click OK.
- Click Preview Results to display the results of the query (up to the first 1,000 rows).
- Click OK.